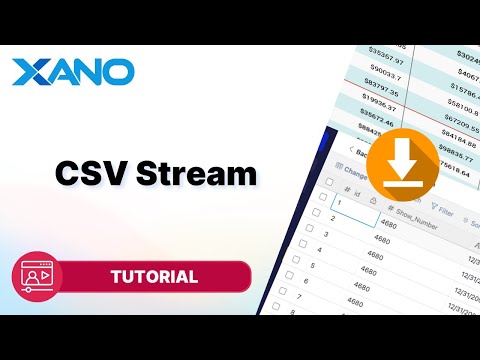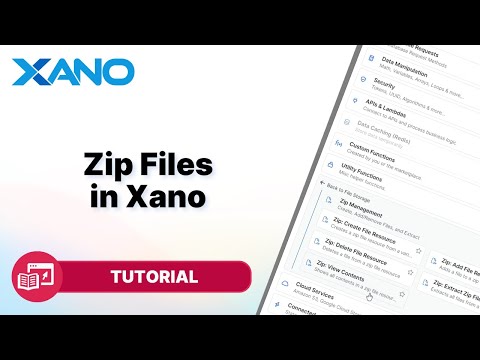File Management
Xano's new file management feature streamlines the process of handling files within your projects. Whether you're working with images, videos, or other attachments, this intuitive interface simplifies file uploading, previewing, and deleting. Let's dive into the details and learn how to make the most of this powerful tool.
Accessing the File Management Screen
To access the file management screen, follow these simple steps:
- Click on the "Library" option in the left sidebar.
- Select "Files" from the menu.
You'll be greeted by a clean interface where you can manage all your project files.
Uploading Files
Uploading files to your workspace is a breeze. Here's how you can do it:
- Click the "Upload Files" button in the top-right corner.
- Choose between dragging and dropping your files or browsing your local files.
- If you select "Browse Files," locate the desired file(s) and click "Open."
Once uploaded, you'll see essential file details displayed, including the file name, MIME type, size, and creation date.
Previewing and Downloading Files
Xano allows you to preview and download your uploaded files with just a few clicks:
- To preview a file, simply click on its thumbnail or file name.
- A preview window will open, displaying the file.
- From the preview window, you can download the file by clicking the "Download" button or copy the file URL for use elsewhere.
- Close the preview window by clicking the "X" in the top-right corner.
Deleting Files
When you no longer need a file in your workspace, you can permanently delete it with ease:
- Check the box next to the file(s) you want to delete.
- Click the "Delete" button.
- A confirmation pop-up will appear. Click "OK" to proceed with the deletion.
Note: Deleting a file from the file management screen is a permanent action, and there is no way to recover the file once it's deleted. Exercise caution when utilizing this feature.
Bulk File Uploads
Xano supports bulk file uploads, saving you time and effort:
- Click the "Upload Files" button.
- Select "Browse Files."
- Hold down the "Ctrl" (Windows) or "Command" (Mac) key and select multiple files.
- Click "Open" to initiate the bulk upload process.
A progress indicator will keep you informed as your files are uploaded.
Files from Multiple Sources
The file management screen doesn't just display files you've uploaded directly. It also includes files from your database and those created through your function stack's metadata. This means that files don't necessarily need to be uploaded to the database section to appear here.
Additionally, if you delete a record from your database that contains a file, the file itself isn't automatically removed. You can use the file management screen to permanently delete such orphaned files, ensuring a clean and organized workspace.
Xano's file management feature empowers you to maintain a well-organized and efficient file structure within your projects. Whether you're a no-code enthusiast, citizen developer, professional developer, or part of a startup or small business, this tool streamlines your workflow and helps you achieve your goals more efficiently.
Stay tuned for more updates and use cases on how to fully leverage Xano's powerful features. Like and subscribe to our channel, and visit the Xano community to ask questions and engage with fellow users. Happy file managing!
This transcript was AI generated to allow users to quickly answer technical questions about Xano.
I found it helpful
I need more support