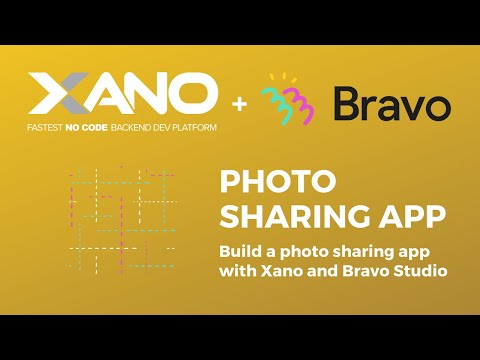Bravo Studio
Go from Figma Design to Mobile App lightning fast. Bravo studio is your powerful native app builder for iOS and Android. Create MVPs, validate ideas and publish on the App Store and Google Play Store in no time.
Get startedBravo Studio + Xano
Are you ready to harness the power of Xano's backend capabilities and Bravo Studio's frontend design tools? By integrating these two platforms, you can build robust mobile apps without writing a single line of code. In this comprehensive guide, we'll walk you through the process of connecting Xano to Bravo Studio, enhancing your mobile app development process.
Prerequisites
Before we dive into the integration process, ensure you have the following:
- A Xano account with a configured workspace
- Access to Bravo Studio and familiarity with its interface
- Basic understanding of API endpoints and data modeling concepts
Step 1: Set Up Your Xano Workspace
- Create a Workspace: Log in to your Xano account and create a new workspace. Name it appropriately for your project.
- Define Database Structure: Design your database tables according to your application's requirements. Consider entities like users, products, or posts, and define relevant fields for each table.
- Configure API Endpoints: Set up CRUD (Create, Read, Update, Delete) endpoints for your database tables. Customize these endpoints to expose the desired functionality for your application.
Step 2: Prepare Bravo Studio
- Create a New Project: Open Bravo Studio and start a new project. Choose the appropriate platform (e.g., iOS, Android) for your application.
- Import Figma Design (Optional): If you have a design prepared in Figma, import it into Bravo Studio to use as a visual reference for your application's layout and components.
Step 3: Connect Xano to Bravo Studio
- Generate API Keys: In your Xano workspace, generate API keys to authenticate requests from Bravo Studio. Go to the API section and locate the API key management settings.
- Configure API Endpoints: In Bravo Studio, navigate to the Data section and add a new API collection. Enter the endpoint URLs from Xano and specify the required authentication headers using the generated API keys.
- Test Endpoints: Verify the connectivity by sending test requests to your Xano endpoints from Bravo Studio. Ensure that data is retrieved and updated as expected.
Step 4: Bind APIs to UI Components
- Map Data Sources: In Bravo Studio's design editor, link UI components (e.g., text fields, image views) to the corresponding data sources from Xano. This enables dynamic content rendering based on fetched data.
- Handle User Interactions: Define actions and event triggers (e.g., button clicks, form submissions) to execute API requests to Xano for data manipulation (e.g., creating new records, updating existing data).
Step 5: Preview and Test
- Preview Your App: Use Bravo Studio's preview functionality to visualize your application in action. Test various user interactions and data retrieval scenarios to ensure smooth functionality.
- Debug and Refine: If you encounter any issues during testing, debug the integration by reviewing API configurations and data mappings. Refine your UI and logic as needed to enhance the user experience.
Conclusion
Congratulations! You've successfully connected Xano to Bravo Studio, paving the way for seamless app development without coding. With the combined power of Xano's backend infrastructure and Bravo Studio's intuitive design tools, you can bring your application ideas to life faster and more efficiently than ever before.
Start building amazing applications today and unlock the potential of no-code development with Xano and Bravo Studio!
If you have any questions or need assistance along the way, don't hesitate to reach out to the support teams of Xano and Bravo Studio for guidance.
Happy building!